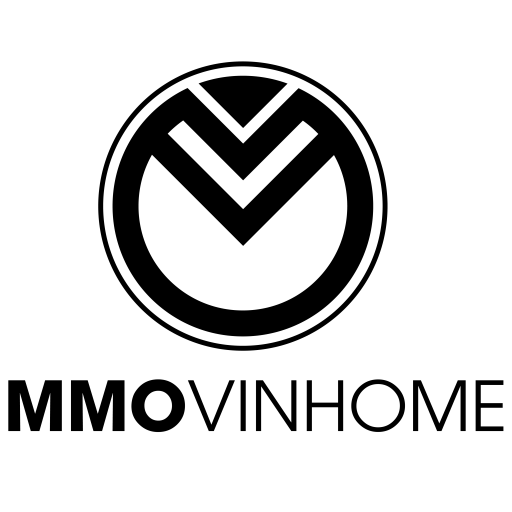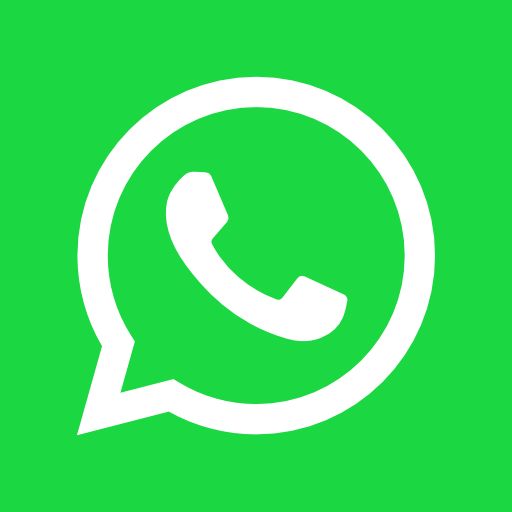Dịch vụ xử lý mã độc ngày càng trở nên cần thiết cho các website WordPress, đặc biệt khi nền tảng này trở thành mục tiêu tấn công của tin tặc. Bị nhiễm mã độc có thể gây ra nhiều hậu quả nghiêm trọng như đánh cắp dữ liệu, làm giảm thứ hạng SEO, thậm chí khiến website bị Google liệt kê vào danh sách đen.
Bài viết này sẽ hướng dẫn bạn cách loại bỏ nhanh chóng mã độc WordPress và Malware, đồng thời giúp website hoạt động an toàn và hiệu quả.
Làm sao để biết website bị nhiễm mã độc?
Khi trang web của bạn bị nhiễm mã độc, bạn có thể nhận thấy các dấu hiệu sau:
- Thứ hạng SEO tụt dốc: Website của bạn bị mất thứ hạng đột ngột trên các trang kết quả tìm kiếm (SERP) của Google.
- Lượng truy cập giảm: Số lượng truy cập website giảm sút đáng kể mà không có lý do rõ ràng.
- Website hoạt động chậm: Website load chậm hơn bình thường, thậm chí bị treo hoặc đơ.
- Xuất hiện các liên kết độc hại: Website chứa các liên kết trỏ đến những trang web không an toàn hoặc có nội dung xấu.
- Thông báo lỗi bất thường: Website hiển thị các thông báo lỗi mà bạn chưa từng gặp trước đây.
- Quảng cáo không mong muốn: Xuất hiện các quảng cáo không liên quan đến nội dung website hoặc có tính chất lừa đảo.

Hướng dẫn quét mã độc WordPress thủ công
Dưới đây là các bước thực hiện quét mã độc WordPress thủ công, tuy nhiên cách này có thể tốn thời gian và đòi hỏi kiến thức kỹ thuật nhất định.
Sao lưu trang web về máy tính
Bạn bắt buộc phải luôn sao lưu trang web trước khi thực hiện bất kỳ thay đổi nào. Có hai cách thực hiện:
- Trình quản lý file: Truy cập file manager hosting, nhấp chuột phải vào thư mục public_html và chọn compress. Sau đó tải xuống file nén về máy tính.
- FTP client: Kết nối với hosting bằng FTP client (ví dụ: FileZilla). Rồi thực hiện các thao tác để tải xuống như trên.
Nếu vẫn có thể tự truy cập vào website, bạn có thể sử dụng plugin sao lưu database như UpdraftPlus, BackupBuddy hoặc VaultPress để tiết kiệm thời gian. Hoặc truy cập phpMyAdmin, chọn database và xuất file SQL.
Quét mã độc trên máy tính
Hãy tải bản sao lưu website đã tạo về máy tính thông qua FPT hoặc file manager. Sau đó dùng phần mềm diệt virus để kiểm tra mã độc trên website.
Sử dụng các phần mềm uy tín như Windows Defender, Kaspersky, MalwareBytes để chống và loại bỏ Malware. Nếu tìm thấy, nó sẽ giúp bạn loại bỏ khỏi trang, bạn hãy tải lên bản website mới lên hosting.
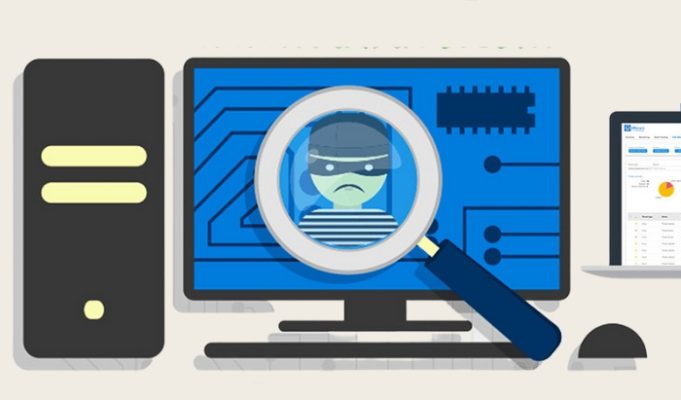
Loại bỏ mã độc trên hosting
Bạn sẽ tạo kết nối với hosting bằng FTP client, thực hiện xóa mọi file và thư mục trong thư mục trang web (ngoại trừ wp-config.php và wp-content). Xóa các tập tin bị nhiễm mã độc theo hướng dẫn của plugin quét mã độc, hãy tham khảo tài liệu hướng dẫn.
Sử dụng bộ mã nguồn WordPress mới nhất để upload
Tải xuống bộ mã nguồn WordPress mới nhất từ website chính thức và upload lên hosting của bạn. Thay thế các tập tin bị nhiễm mã độc bằng các tập tin mới.
Đặt lại mật khẩu mới cho WordPress
Đổi mật khẩu cho tài khoản quản trị WordPress của bạn và tất cả các tài khoản người dùng khác. Sử dụng mật khẩu mạnh và duy nhất cho mỗi tài khoản.
Cài đặt lại các Plugins và Themes
Xóa và cài đặt lại tất cả các plugins và themes của bạn. Cài đặt plugins và themes từ những nhà cung cấp uy tín và thường xuyên cập nhật lên phiên bản mới nhất.
Hướng dẫn xóa và quét mã độc WordPress bằng plugin
Cài đặt plugin bảo mật như Sucuri Security, Wordfence Security hoặc IThemes Security để bảo vệ website khỏi các cuộc tấn công trong tương lai. Nên chọn plugin bảo mật từ nhà cung cấp uy tín và có nhiềud người dùng.
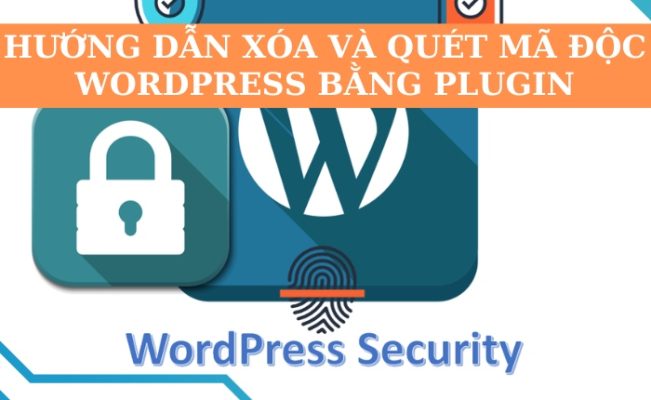
Sucuri Security là một plugin bảo mật WordPress phổ biến và hiệu quả giúp bạn quét và loại bỏ mã độc khỏi website một cách dễ dàng. Dưới đây là hướng dẫn cách sử dụng Sucuri Security để xóa mã độc WordPress:
Bước 1: Cài đặt và kích hoạt plugin Sucuri Security
- Truy cập trang quản trị WordPress của bạn.
- Chọn Plugin > Thêm mới.
- Tìm kiếm Sucuri Security và nhấp vào Cài đặt ngay.
- Sau khi cài đặt xong, nhấp vào Kích hoạt.
Bước 2: Tạo khóa API Sucuri
- Truy cập trang Sucuri Security > Settings.
- Chuyển đến tab API Key.
- Nhấp vào nút Generate API Key.
- Sao chép khóa API được hiển thị.
Bước 3: Kết nối Sucuri Security với dịch vụ API Sucuri
- Dán khóa API bạn đã sao chép vào ô Sucuri Site Key.
- Nhấp vào nút Connect Site.
Bước 4 Quét mã độc WordPress
- Truy cập trang Sucuri Security > Scan.
- Nhấp vào nút Start Scan Now.
- Sucuri sẽ quét website của bạn và hiển thị kết quả quét.
Bước 5: Phân tích kết quả quét
- Sucuri sẽ đánh dấu các tập tin bị nghi là nhiễm mã độc.
- Bạn có thể xem thêm thông tin về từng tập tin bị nghi ngờ bằng cách nhấp vào nút View Details.
- Nếu bạn chắc chắn rằng một tập tin bị nhiễm mã độc, bạn có thể xóa nó bằng cách nhấp vào nút Delete File.
Bước 6: Loại bỏ mã độc
- Sử dụng tính năng Site Cleanup để loại bỏ mã độc một cách tự động.
- Để sử dụng tính năng Site Cleanup, nhấp vào nút Site Cleanup trên trang Sucuri Security > Scan.
- Sucuri sẽ loại bỏ mã độc khỏi website của bạn và hiển thị thông báo khi hoàn tất.
Bước 7: Cập nhật website WordPress và plugin
- Sau khi loại bỏ mã độc, phải cập nhật website WordPress và tất cả các plugins lên phiên bản mới nhất.
- Bản cập nhật thường xuyên sẽ giúp vá các lỗ hổng bảo mật.
Bước 8: Thay đổi mật khẩu WordPress
- Sử dụng mật khẩu mạnh và duy nhất cho tài khoản quản trị WordPress của bạn.
Ngoài ra, bạn cũng có thể sử dụng dịch vụ xử lý mã độc của các công ty uy tín như MMO Vinhome để được hỗ trợ quét và loại bỏ mã độc khỏi website một cách nhanh chóng và hiệu quả.
Cách xóa cảnh báo độc hại trên kết quả tìm kiếm của Google
Sau khi bạn đã hoàn tất việc loại bỏ mã độc khỏi website WordPress của mình, bạn cần thực hiện để xóa cảnh báo website bị nhiễm malware trên Google Search Console.
- Truy cập Google Search Console, đăng nhập vào tài khoản của bạn, nếu chưa có cần tạo tài khoản mới.
- Trong danh sách website, hãy chọn website mà bạn đã xóa mã độc.
- Ở menu bên trái, hãy nhấp vào tab Bảo mật & Hành động Thủ Công.
- Dưới tiêu đề Bảo mật, hãy nhấp vào Vấn đề Bảo mật.
- Google sẽ hiển thị danh sách các vấn đề bảo mật đã được phát hiện trên website của bạn. Hãy đảm bảo rằng tất cả các vấn đề bảo mật đã được khắc phục.
- Khi bạn đã khắc phục tất cả các vấn đề bảo mật, hãy nhấp vào nút Yêu cầu xem xét.
- Google sẽ xem xét lại website của bạn và xóa cảnh báo nếu tất cả các vấn đề đã được khắc phục.
- Khi bạn đã khắc phục tất cả các vấn đề bảo mật, hãy nhấp vào nút Yêu cầu xem xét. Google sẽ xem xét lại website của bạn và xóa cảnh báo nếu tất cả các vấn đề đã được khắc phục.
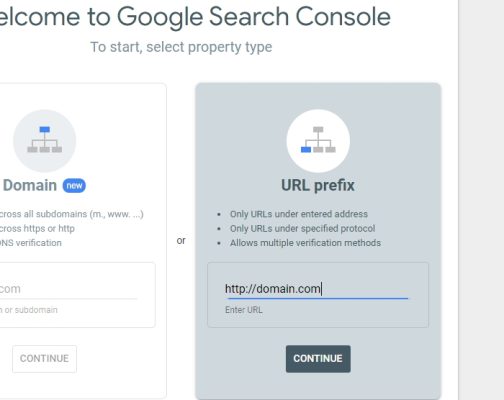
Kết luận
Bảo vệ trang web WordPress khỏi mã độc và malware là một nhiệm vụ quan trọng. Bằng cách làm theo các hướng dẫn trên, bạn có thể nhanh chóng loại bỏ mã độc và đảm bảo an toàn cho trang web của mình. Nếu bạn cần sự hỗ trợ chuyên nghiệp, hãy liên hệ với MMO Vinhome – dịch vụ xử lý mã độc hiệu quả và uy tín.